

Now that your Firefox profile is saved, let’s restore it to another computer, shall we? Launch the MozBackup utility on the new computer, but this time choose Restore a profile as the operation type.Īs before, select the desired profile to restore into, and then browse to find your backup file that you created. Just stick the saved file on a USB flash drive or upload it to some online storage. Next, choose all the profile details that you want MozBackup to save.Ĭlick Next, and voila! Your backup has been created.
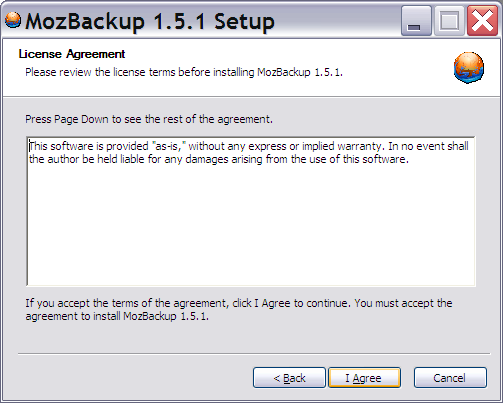
I highly recommend that you do so, especially if you keep saved passwords in your Firefox profile. Be sure to take a look at the Save backup to directory location at the bottom.Īt this point you can set a password if you wish. Unless you have created custom profiles, default is the only choice. Next, highlight the profile you wish to save. Choose the operation type (Backup versus Restore) and select the desired Mozilla application. Back Up Your Profileįirst, launch the MozBackup wizard. I prefer the Zip since you can just pop it onto a Flash drive and carry it with you. The MozBackup download comes in both an executable and Zip (standalone) format. Note: MozBackup also works with Thunderbird, Flock, Sunbird, SeaMonkey, and other Mozilla software. One easy way to backup and restore your Firefox profile is with MozBackup. If you frequently hop around between various Windows-based computers, you might find it handy to keep the same Firefox profile with all your custom settings, extensions, and other info. Backup and Restore Your Firefox Profile with MozBackup DecemReading time: 4 minutes


 0 kommentar(er)
0 kommentar(er)
